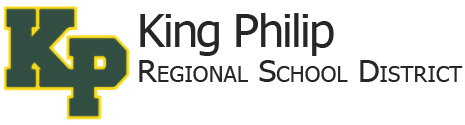We believe that students have the potential to achieve all of their aspirations when they are in an environment that does not marginalize.
- Home
- Our District
- Student Services
- Departments
- News
- Calendar
- Contact
Welcome to King Philip
District Office
Phone: (508) 520-7991
Fax: (508) 520-2044Middle School
Phone: (508) 541-7324
Fax: (508) 541-3467High School
Phone: (508) 384-1000
Fax: (508) 384-1006Discover the King Philip
advantage today - Emergency Shelter